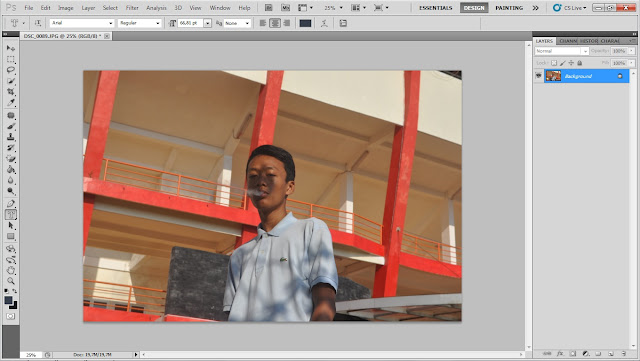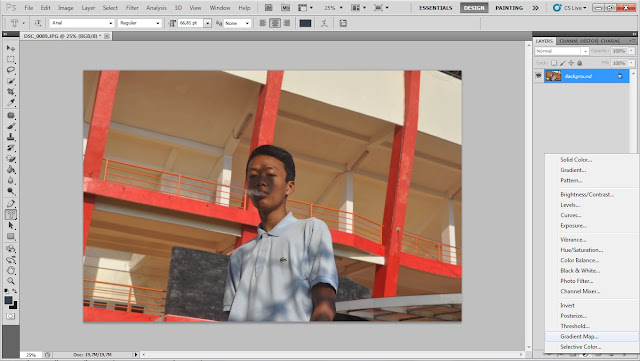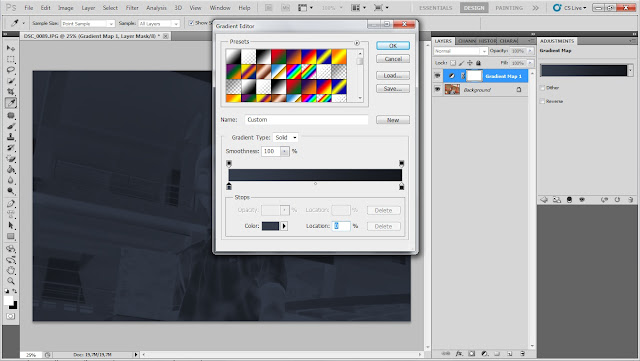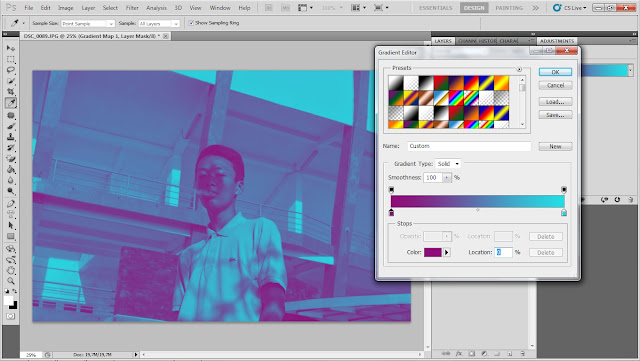llx6m07 - Hai Warga Internet. Pada artikel Tutorial Adobe ini akan membahas mengenai Cara Membuat Efek Duotone di Photoshop dengan mudah dan cepat. Bagaimana, penasaran? scroll ke bawah!
Duotone adalah sebuah efek yang menggabungkan dua warna dalam satu gambar, cukup mirip dengan grayscale. Dengan menggunakan efek ini, dapat memberikan gaya khas ketika melihatnya. Tak salah, jika duotone banyak digemari oleh para desainer dalam beberapa tahun terakhir.
Nah, bagi kamu yang ingin membuat efek Duotone sendiri sangat cocok untuk postingan ini. Dikarenakan jika kamu asal comot di Google, gambar itu bisa saja memiliki hak cipta/paten dan mungkin tidak sesuai kriteria. Baik, berikut ini adalah tutorial lengkapnya:
Senjata:
- Adobe Photoshop (Admin pakai CS5)
- Foto
Langkah-Langkah:
1. Buka software Photoshop, kemudian pilih menu File > Open dan cari letak foto yang akan diberi efek Duotone. Jika sudah ketemu langsung double klik saja, maka otomatis muncul di layar komputer.
2. Kedua, kamu pilih Adjustments yang berbentuk lingkaran hitam dan putih (bisa lihat gambar diatas). Selanjutnya klik fitur layer Gradient Map.
3. Klik Gradient yang berwarna hitam putih hingga muncul pop up seperti Gradient Editor.
4. Pilih dua warna kontras untuk mengganti setelan bawaannya, contohnya yaitu warna Ungu dan Biru. Jika sudah pas dan cocok, kamu tinggal klik Ok serta Export hasil jadinya.
5. Cara Exportnya sebagai berikut:
- Pilih File > Save As atau Shift + Ctrl + S
- Lalu, akan muncul pop up kamu ganti nama dan formatnya (.PNG atau .JPEG)
- Jika sudah klik Save
- The End
AKHIR KATA
Yups. Mudah-mudahan bisa bermanfaat, jika masih ada yang kurang jelas atau susah dimengerti bisa dimasukkan ke kolom komentar. Sebelum mengakhiri tutorial Adobe Photoshop "Cara Membuat Efek Duotone" ini, Admin mengucapkan Matur Nuwun bagi kalian yang sudah mau mampir ke blog llx6m07. #SENIADALAHLEDAKAN